Ssh File Transfer Client Windows
Installing the SSH Client v.3 for Microsoft Windows I T S Help Desk - University of Hawai'iFriday, Installing the SSH Client v3.1 for Microsoft WindowsOverviewMany people use the Telnet program (e.g.: QVT/Term) to connectto a remote machine, likeuhunix2.its.hawaii.edu. During the Telnetsession, a lot of information passes between the PC and the remote machine,including your password, the contents of your email messages and basicallyanything that can be viewed on the screen or typed in at the keyboard.This information could potentially be read by hackers on your networkusing specialized tools. FTP (File Transfer Protocol) is alsovulnerable to hackers. For this reason, Telnet and FTP programsare not considered secure.There are several secure alternatives to Telnet and FTP. Onealternative is the SSH Secure Shell for Workstations package, by SSHCommunications. It has 2 components: the Shell Client (a securereplacement for Telnet) and the File Transfer Client (a secure replacementfor FTP). These programs encrypt all data passing between thePC and the remote machine, including passwords.
The SSH package hasbecome the de facto standard for secure logins.System RequirementsThe SSH package runs under Windows 95, 98, ME, NT, 2000 and XP.The SSH package requires about 4 megabytes of disk space, although11 megabytes of disk space are needed for the installation.Installing the SSH package1. Before installing the SSH package, exit from all other programs.2.
SSH can be downloaded fromBe sure to remember the subdirectory on your hard-driveto which you are saving it.3. Click the Start button and select Run.4. In the Open: box, type c: pathssh31win.exe- where path is the location of the executable installationprogram. Use the Browse button if you need to.Click OK to continue.5. The SSH InstallShield Wizard will start.
The SSH License Agreement screen will come up. If youaccept these terms, click Yes.7. The InstallShield Wizard will now prompt you to selectthe installation folder.
If necessary, use the browse buttonto select the correct folder. Click Next.8. The InstallShield Wizard will now prompt you for a ProgramFolder into which it will install the SSH program icons. ClickNext to accept the default.9. The InstallShield Wizard allows you to select whichcomponents to install. To install all components (recommended),click Next.10. The InstallShield Wizard will now install SSH intothe folder you selected.11.
Click Finish to complete the installation.Starting the Programs1. After the installation, you will find two new icons on yourdesktop: one for SSH Secure Shell Client and one for SSH Secure FileTransfer Client. To start one of these programs, double-click the appropriate icon onthe desktop. The program will open. Now, click the QuickConnect button on the tool bar in the program window. TheConnect to Remote Host window will appear.2.
Type in a host name (for example:uhunix2.its.hawaii.edu) and your ITS user name.Do not change the Port Number or Authentication Method. The first time you connect to a new host, you will receivea Host Identification message informing you that an encryptionkey for this remote machine is being created. Click Yesto accept this key and continue.4. You are now prompted for your ITS password.
Enterit and click OK. You are now able to use the programs.5. (Optional) The Add Profiles window will appear in thetop right corner. Type a name for this profile. Hint: If someone mails you the URL to a web-site,just click on the text of that URL and SSH will automatically open a web-browserto that site. Note to Pine users: This version of the SSHSecure Shell Client does allow you to print to a locally attached printerfrom Pine. (Earlier versions did not allow this.)When you finish using your session, log out as you normally would(by typing logout) and close the Shell Client.Using the File Transfer ClientThe SSH Secure File Transfer program is a good replacementfor FTP.
It allows you to transfer files between your local machineand the remote machine quickly, easily and securely. The graphicaluser interface is very similar to the Windows Explorer; you can literally‘cut’ files and folders from your PC and ‘paste’ to the remote machine.You can also open a file (like a MS-Word document) on a remote machineby simple clicking on it. (You do not have to download it to workwith it.)How to start SSH Secure File TransferTo start the SSH Secure File Transfer program, double clickon the File Transfer Client icon.To create a host profile for the File Transfer Client, followthe same steps outlined above in.Using the SSH Secure File Transfer ClientAfter you open the File Transfer Client and login to theremote machine, you will see a familiar graphical user interface,very similar to the Microsoft Windows Explorer. This window shows thefiles and folders on the remote machine.
(The left pane has foldersand the right pane has files.) In most ways, you can use it likethe Windows Explorer: to delete, copy or rename files and foldres onthe remote machine.Simple Uploading and DownloadingThe File Transfer Client window has a toolbar with severalbuttons. If you are not certain what a button does, move the mouseover the button for a few seconds and a short desctiption of the buttonwill appear. Two important buttons are the Upload button and a Downloadbutton. (The “up arrow” and “down arrow” pictured below.)To upload a file from the PC to the remote machine, clickthe Upload button. (The 'up' arrow on the toolbar.)A new window containing the PC’s files will appear. Selecta local file (or folder of files) you want to upload and click the buttonlabeled Upload. Descargar musica clasica coleccion. The local file is uploaded tothe folder on the remote machine. This method can be used to transferfolders as well as individual files.To download a file from the remote machine to the PC, selecta file on the remote machine and click the Download button.
(The'down' arrow on the toolbar.) A new window containing the PC’sdirectories will appear. Select the local directory to which youwant the file(s) downloaded and then click the button labeled Download. The remote file is downloaded to the folder you selected onthe PC. This method can be used to transfer folders as wellas individual files.Important note: The program attempts to automaticallydetect whether the files should be transferred as ASCII or asBinary. When in doubt, the program transfersfiles as ASCII. If you want to force the program totransfer a file as either ASCII, click the ASCIIbutton on the toolbar. (The toolbar is pictured above.)If you want to force the program to transfer a file as Binary, clickthe Binary button on the toolbar (labeled 01010).
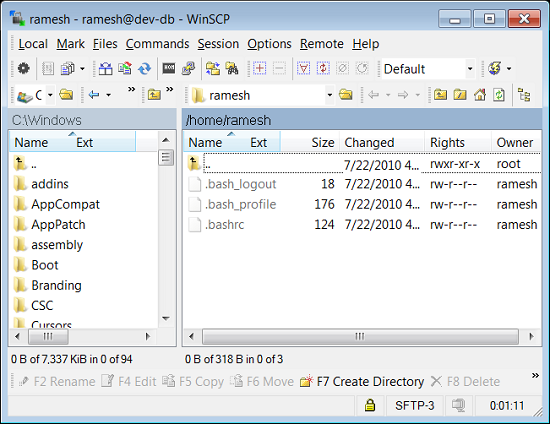
If you want the program to automatically determine whetherthe file should be transferred as ASCII or Binary, click the AUTObutton on the toolbar.Drag and Drop File TransferYou can also copy files and folders directly between theFile Transfer Client and Windows Explorer, just as though you were copyingbetween two folders on the same machine. You can even use thefamiliar “drag and drop” operations from the Windows Explorer to selectand copy multiple files and folders.There are a few small differences between the SSH FileTransfer Client and the Windows Explorer:. On the remote machine, you can only delete empty folders,not folders that still contain files.
Delete or move the files first. In Windows, you can paste the same file to a folderseveral times (and get new files name like “Copy of Resume.doc”.) Withthe File Transfer Client, file names are not changed during the paste operationon the remote machine. Be careful not to over-write a fileyou want to keep.To end your file transfer session and disconnect from the remotemachine, click the Disconnect button in the File Transfer Clienttoolbar. (An icon of a PC with a slash through it.) Thenclose the File Transfer Client program.
Note: The Shell Client and the File TransferClient are very tightly integrated programs. You can open theFile Transfer Client from within the Shell Client and vice versa byclicking the appropriate buttons on the toolbar (which look like theicons on the desktop).Un-Installing the SSH packageThe SSH Security Shell can be uninstalled using theAdd / Remove Programs control panel.
Ssh File Transfer Client Windows 7
Select: Start- Settings - Control Panel -Add/Remove Programs. Select SSHSecure Shell and click Change / Remove.Then select Remove and click Next. SSH is nowremoved from your machine. Restart your PC to continue.Getting more help with SSHSSH has two very useful help resources. The firstis the help program that comes with the SSH package. The secondis the SSH world wide web site found at:For additional assistance, please contact the ITSHelp Desk:Phone: (808) 956-8883Toll-free (neighbor islands): (800) 558-2669Fax: (808) 956-2108E-mail:Web:Walk-in: Keller 105 and Keller 213 on the UH Manoa Campus.Maintained by:©2001Updated: May 1, 2002.
Most Popular Articles
- Gta San Andreas Zombie Apocalypse Mod Torent
- Futaba Fp-r127df Manual
- Unicode To Kantipur Converter
- Borland C Builder 6 Keygen
- Only Crime Pursuance Rar
- Antron 99 User Manual
- Lost Knowledge Of The Ancients Pdf
- Aztec Camera Mediafire
- The Complete Gamedog Book Download
- Jak And Daxter The Lost Frontier Save Game Psp
- Refx Plasticz Rapidshare - Download Free Apps
- Wattpad Ebook Stories Tagalog
- Wirelessmon 3.0 Serial Crack
- Tvr Pci Tv Tuner Card Software
- Color Separation Screen Printing Software
- Atmel Bootloader Pc Tool