How To Edit Text In Nitro Pdf Professional

How To Edit Text In Nitro Pdf Professional Serial
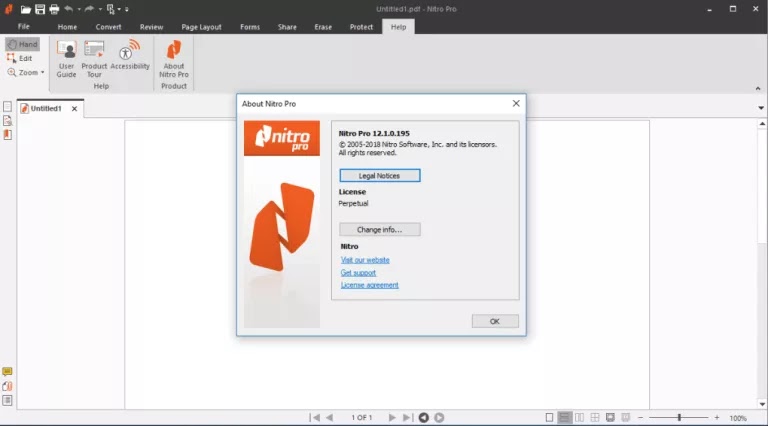
Nitro PDF Pro 12 is a professional tool that allows to work on PDF documents from a wide variety of variables. Create, edit and convert PDF documents. Nitro Pro is an application that allows you to create, edit and convert PDF files to Word, Excel, Excel and PowerPoint files. Create and edit all PDF files quickly and easily.Nitro PDF Pro Free Download Latest Version For Windows OS (XP-7-8 and 10). Get the offline installer standalone setup file with a single, direct and secure link.
The downloaded setup file is compatible with both Windows 32 and 64-bit versions. Unlike other applications, with Nitro PDF Pro you will not only cover conversion functions, but also editing and creating new files, to finally obtain a document in PDF format that you can comfortably share via email with your friends or colleagues.With just drag and drop, Nitro PDF Pro is able to combine several Microsoft Office files, and convert them into PDF format.
Add or edit textNitro Professional 7 includes tools so you can add new text to a PDF document, or make last-minute corrections and updates, without the need to re-open the source files in the authoring program.The Type Text tool lets you add text anywhere on a PDF document, even if it does not have interactive fields. It gives you full control over the text color, font type, and text size. For example, if you obtain a PDF form created from a photocopy or scan of a paper form, you do not need to print the form and then write information on the paper.
Instead, you can use the Type Text tool to enter text as an annotation on the form.You can use the Edit tool to update and move existing blocks of text as a paragraph inside a bounding-box, and do not have to manage paragraphs as a collection of separate lines. As you edit text or resize the bounding-box while editing, text reflows naturally onto adjacent lines.TIP: Text reflow is supported in paragraphs, and treats them as separate objects.
To move a paragraph, use the Edit tool.Nitro Professional 7 includes tools so you can add text to each page in your document in the form of headers and footers, and Bates numbers for unique page numbering.For more information, see:.NOTE: If you plan to make many small or several major text corrections to a document, we recommend you go back to the source file and make the changes there. This gives more precise control over the exact layout and look, and there may be an opportunity to automate the corrections to save time. Alternatively, or to create an editable DOC or RTF file.To add text:.On the Home tab, in the Tools group, click Type Text.To type text, click the page where you want to insert text.On the Format tab, use the text options to set the appearance of the text, such as the font and size.Enter your text, and press Escape or click Finish when completeTIP: When you type text, it is inserted on the annotation layer by default. To insert text on the content layer, Ctrl-click the page where you want to insert text.
How To Edit Text In Nitro Pro
For more information, see.To edit text:.On the Edit tab, in the Text/Images group, click Edit.Double-click text, and position the cursor where you want to insert or edit text. As you type, the bounding-box resizes itself to fit text.When you have finished editing the text, press Escape, click elsewhere on the page, or click FinishNOTE: If you enter a character with a font that not installed, Nitro Pro 7 automatically tries to select a font with a similar appearance. You may notice the font name change while you edit text.If Nitro Pro 7 cannot determine a related font, it uses a generic font.